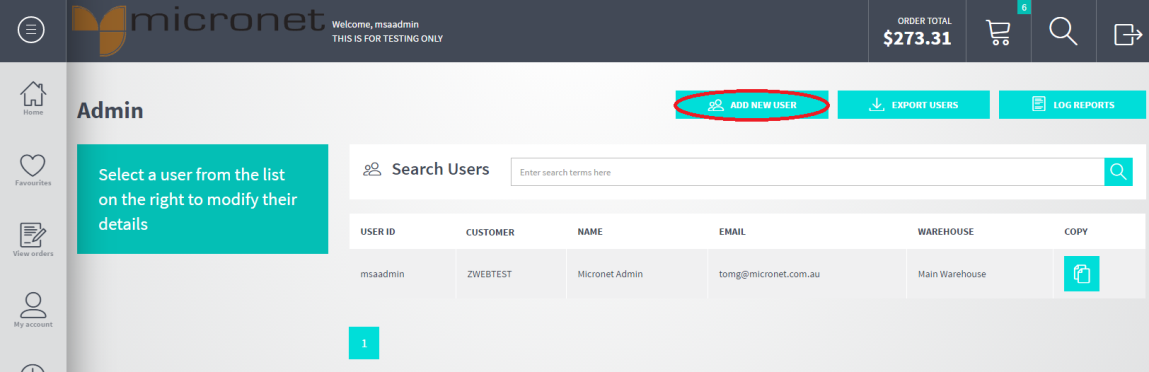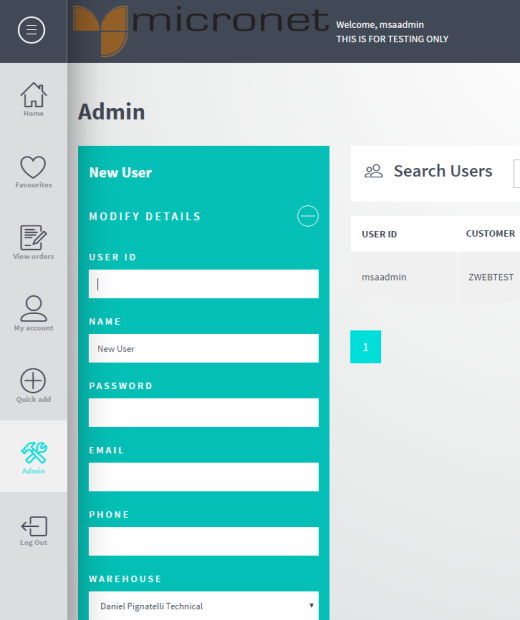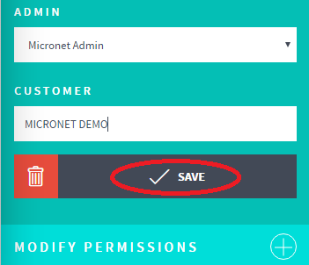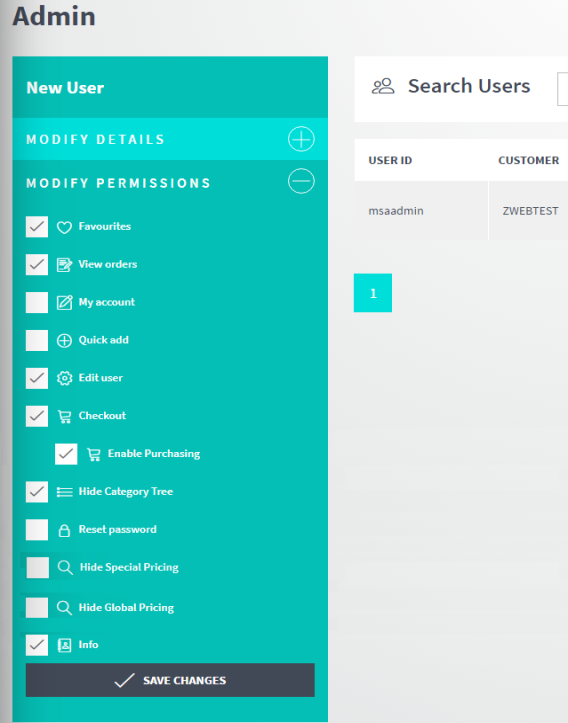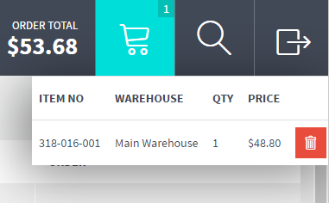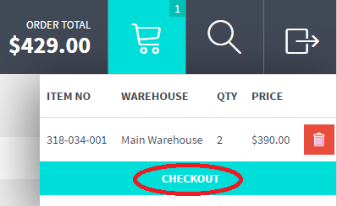|
The Salesforce feature allows a single user to access a Micronet ECOM site using multiple debtor accounts. It is designed for salespeople who place sales orders for different customers and then manage the sales process. It allows a salesperson to log in to Micronet ECOM and then switch between customer accounts to create orders, view order statuses, view account history and process payments, all without having to logout.
Select the user's default salesperson.
Note that this field is only enabled for users where the Admin field is set to either All Users or Micronet Admin.
|
![]()